How to connect a Mac to a TV
How to connect a Mac to a tv
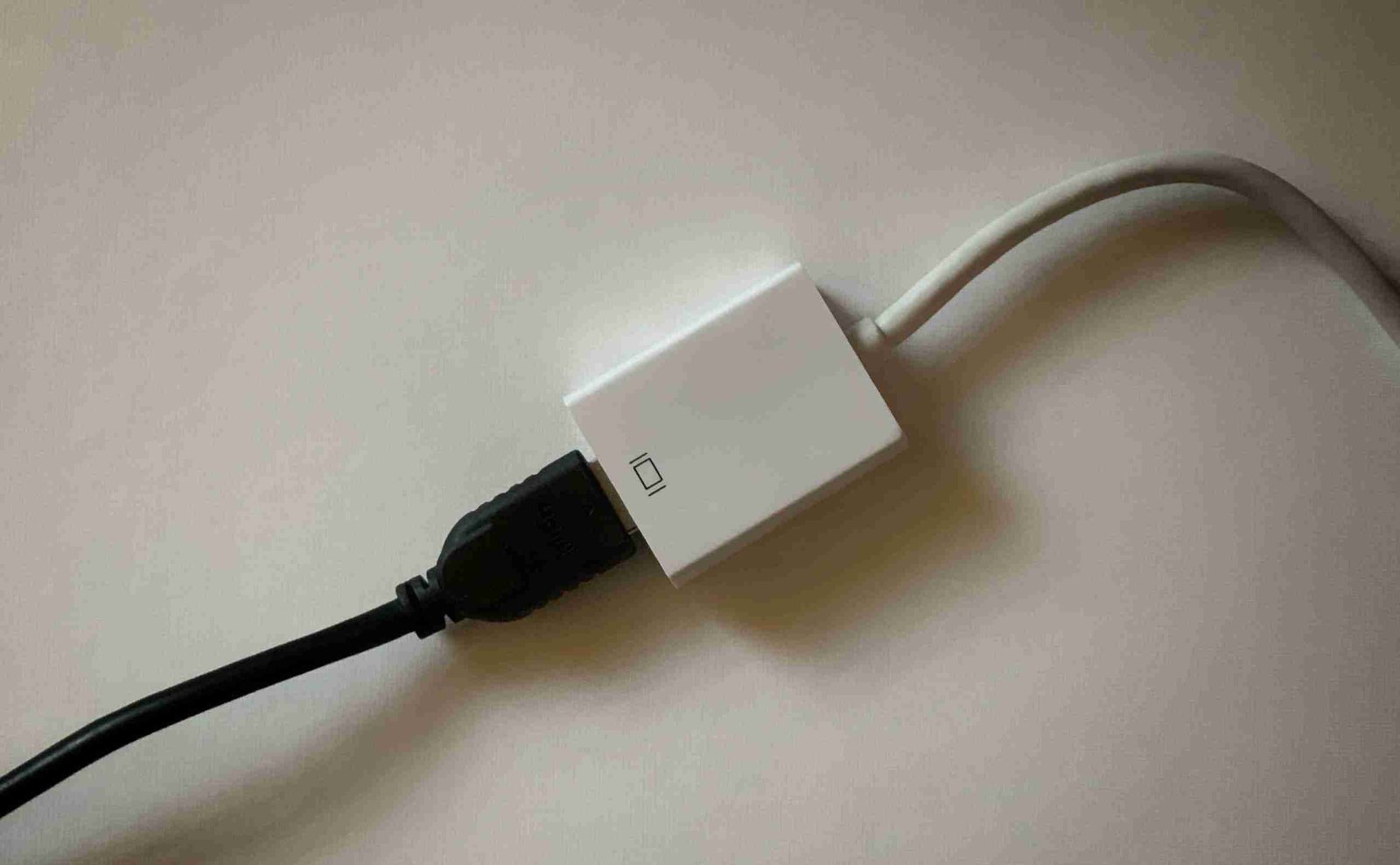
It is easy for you to think about connecting a Mac to a TV but it's not that easy. yes With the right cable, an Apple TV, or a TV that works with AirPlay, you can mirror your Mac to any television screen in no time.
You can also play or watch movies from your Mac on your TV, stream programs from catch-up services such as BBC Streamer and Apple’s new Apple TV + streaming service, or you can also make Tommy show off your gaming skills at a larger display. Many companies now use large-screen televisions in the boardroom instead of projectors, so this is an easy tip for those who have to make presentations.
Connecting the Apple Mac to the television is straight forward and looks very easy, but there are a few different technologies to choose from.
In this feature we’ll look at these options alternately, using Apple TV to screen your Mac’s screen with a series of adapters and cables that you can use to hook your Mac to your TV. Also, with the news that many TV manufacturers announced Like many other property company had done, that they will soon be supporting AirPlay 2 with Roku and Amazon Fire TV on their new sets, it’s even easier to share your Mac (and iPhone and iPad) screen is gonna to became For your TV!
If you have problems getting audio from a Mac to play on a TV, we cover here.
How to connect mac to apple tv
You don’t need to use a cable to connect a Mac to a TV – you can plug an Apple TV into your TV and connect Your tv wirelessly.
The Apple TV connects to your television via HDMI and uses AirPlay to connect to your Mac. You can also watch stream content from your Apple laptop or desktop to the television, as well as use Apple TV and all sets to stream other content from the web.
Now you will be able to see your screen on TV. You can change this if you would like to use the TV as a second screen, for example. You can also change the resolution and other settings. If you want to make changes, open System Preferences.
In System Preference, click Display> Arrangement and Display Mirror Display. This will prevent the two displays from being the same (if you want them to do the same check the box next to the mirror display).
To make further changes easier,here you can tick the box next to the mirroring option in the menu bar when available. You will then be able to make these changes by clicking on the AirPlay icon in the menu.
If you have chosen two different displays, you may want to arrange them in such a way as to move your mouse between two screens less frustratingly. Still in the Display> Arrangement view, drag to the second screen under or below the primary screen so that the placement looks logical for you.
If what you are seeing on the TV screen is not as clear as you want you can proceed the settings. So System Preferences and select Mirror Built in Retina Display to see what helps, or try Mirror [Apple TV name] that gives you the best settings for the TV.
How to connect Mac to smart TV without Apple TV?
There is one important way to wirelessly connect your Mac to a smart TV without using an Apple TV.
Many TV manufacturers have announced that they will sell new smart TVs that offer AirPlay 2 support, they will also upgrade some current TVs to support the standard.
We have a separate article that lists the different TVs that will support Apple’s AirPlay 2. This includes TVs from Sony, Samsung, LG and Vizio.
If you have tv of a Roku or Amazon Fire TV, you’ll also be able to use AirPlay 2 to stream content from your Mac to the TV screen, as soon as the software update for those devices becomes available (it’s expected this summer is).
If you have a qualified TV or a Roku or Amazon Fire TV, you will be able to watch your Mac screen on your TV by following these instructions.
How to connect Mac to TV without Apple TV?
Most importantly, There is a third way to connect your Mac to a TV that does not require an Apple TV or AirPlay 2 equipped TV or device. You can buy cable running on TV from your Mac. You just need to establish which port is on your Mac and which port on your TV. We will go over the various options below.
Mini displayport
If your Mac is older than the one that's mentioned above, chances are it has a display connection. This can be a bit confusing as the Thunderbolt 2 looks similar to the DisplayPort port. But you will need a mini DisplayPort for the HDMI adapter to connect to the TV as the Thunderbolt connector will not work.
You should be able to receive audio and video on the mini display port until your Mac is older than 2010. Some older Macs can only supply video to the mini display port, so if you have a Mac that is older than 2009, you will most likely find that you will not get audio through the TV speakers. More information about receiving sound through the TV speakers below.


Comments
Post a Comment